UltraVNC Single Click
 Ayer en una conversación con unos amiguetes me comentaron el funcionamiento de esta aplicación y una vez probada debo decirle a los usuarios de aplicaciones de control remoto que UltraVnc acabará con todos esos programillas que hemos estado usando hasta ahora.
Ayer en una conversación con unos amiguetes me comentaron el funcionamiento de esta aplicación y una vez probada debo decirle a los usuarios de aplicaciones de control remoto que UltraVnc acabará con todos esos programillas que hemos estado usando hasta ahora.
UltraVNC ha sacado una aplicación de lo más intenresante, UltraVNC Single Click. UltraVNC Single Click es un ejecutable que publicaremos en un sitio web o enviaremos por correo o se lo haremos llegar a nuestros clientes, familiares, amiguetes gorrones, para que se lo descarguen y ejecuten. Al hacerlo el programita que hemos creado llamará a nuestro servidor al servicio VNC Viewer, hasta ahora muchos lo hacian, por ejemplo Real VNC pero siempre había que instalar la aplicación. Con Single Click simplemente habrá que descargarla y a tirar.
Las grandes ventajas que le he visto a UltraVNC y que a otros programas VNC le faltaban, son estas:
– Transferencia de archivos sin necesidad de instalar nada más.
– Permite encriptación de la conexión.
– Libre, GNU.
– El servicio viewer corre bajo wine a la perfección.
– UltraVNC Single Click compatible con todos las versiones de W$ (incluida W7)
Si queréis saber como instalarlo y dejarlo funcionando ok, seguid leyendo:
Para empezar instalaremos en el servidor, donde tendremos al servicio viewer escuchando conexiones entrantes la aplicación UltraVNC, la cual podemos descargar de aquí. La instalación no tiene nada de especial, no os instaleis como servicio la parte server (para que nos manejen nuestro ordenador) de UltraVNC.
Ya podriamos empezar a manejar ordenadores de clientes siempre y cuando estos tuviesen instalado tambien UltraVNC y como somos tan buenos profesionales pues se lo vamos a dejar bien fácil para que no tengan que hacer nada, es decir crearemos el protable UltraVNC Single Click.
Creación de UltraVNC Single Click
Necesitaremos para ello descargar este archivo "chuleta" para crear el nuestro según nuestras preferencias. Yo dejo este traducido al español en la zona de descargas de Improvisa.
El archivo que acabamos de bajar tiene el siguiente contenido:
background.bmp
helpdesk.txt
icon1.ico
icon2.ico
logo.bmp
rc4.key
El ejecutable que llegaremos a crear será algo así, os pongo la captura para que veais lo que vamos a ir creando modificando los archivos que nos han llegado.
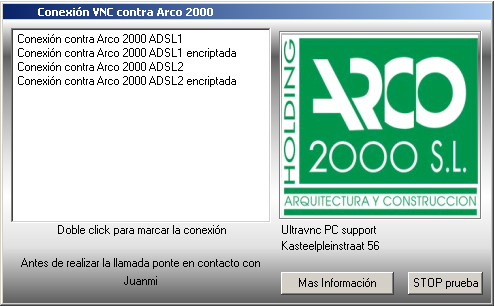
El archivo background.bmp nos cambiará el fondo del ejecutable, respetad si es que quereis cambiarlo, los tamaños, el formato y los bits (16 bits el bmp).
El archivo helpdesk.txt es el más importante, es donde realizaremos los cambios oprtunos para cambiar mi nombre por el vuestro o las configuraciones de las ips para que el cleitne nos llame a nuestra ip y no a la mía.
Los archivos icon1.ico e icon2.ico son los iconos que veremos en la barra de tareas al lado del reloj, tambien podemos cambiarlos por unos nuestros si nos apetece.
El archivo logo está claro, cambiadlo por el vuestro si es que lo necesitais, eso si respetad los tamaños, el formato y los bits (16 bits el bmp).
El archivo rc4.key es la llave de encriptación para conexiones encriptadas, este no nos valdrá ya que nos crearemos la nuestra.
El sistema de creación de UltraVNC Single Click es simple,
descomprimiremos el zip que hayamos bajado, de improvisa o de la página
oficial, y ajustaremos los archivos como nos plazca.
Encriptación
Para habilitar la conexion encriptada, completamente aconsejable, debemos crearnos nuestro archivo llave y decirle al cliente y al servidor que deben utilizar esta llave creada. Para ello realizaremos los siguientes pasos.
Para crear la llave, ejecutaremos UltraVNC Viewer, situado en Inicio, Programas, UltraVNC. Una vez dentro buscaremos la frase "Use DMSPlugin" y lo marcaremos, seleccionaremos MSRC4Plugin.dms y le daremos a Config
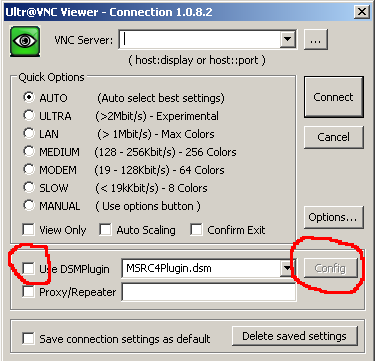
Una vez dentro solo tendremos que pinchar en el botón "Generate New Key":
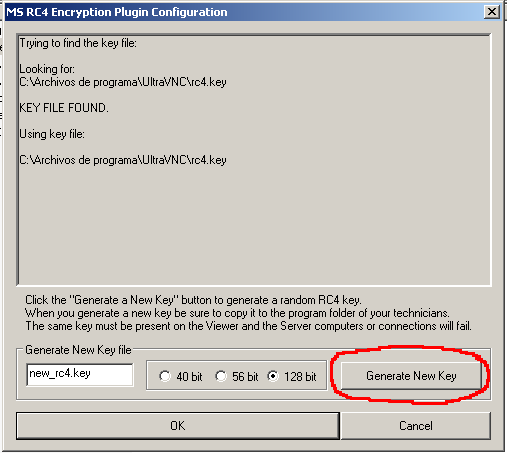
Este proceso nos habrá creado un archivo new_rc4.key en el directorio c:archivos de programaUltraVNC nos iremos a ese direcotrio y la renombraremos a rc4.key.
Ahora debemos copiar del directorio c:archivos de programaUltraVNC los archivos rc4.key y MSRC4Plugin.dsm al directorio donde se encuntran todo los archivos para configurar nuestro ejecutable.
Creación del portable ejecutable:
Perfecto ya lo tenemos a punto, solo cercioremonos que en el direcotorio con los archivos de configuación de UltraVNC Single Click tenemos los siguientes ficheros:
background.bmp
helpdesk.txt
icon1.ico
icon2.ico
logo.bmp
rc4.key
MSRC4Plugin.dsm
Una vez tenemos todo configurado y los ficheros mencionados arriba en el mismo directorio, lo comprimiremos en zip y sin puntos en el nombre, por ejemplo improvisa.zip, no nos valdría impro.visa.zip.
Entraremos en esta página http://support1.uvnc.com/cgi-bin/upload3.pl y subiremos el archivo zip. Poned el usuario foo y la contraseña foobar e indicadle cual es el archivo zip. Despues de unos segundos tendremos preparado el .exe que debemos publicar:
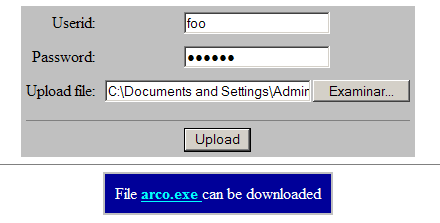
Pues con esto ya solo nos queda ejecutar el Servicio Viewer en modo encriptado, para ello picharemos en Incio, Programas, UltraVNC, UltraVNC Viewer, Run UltraVNC Viewer (Listen Mode Encryt). Ahora hablaremos con el cliente y le diremos que se descargue el archivo de la dirección que le digamos y que pulse doble click en la conexión encriptada. A nosotros en nuestro servidor nos saldrá algo así:
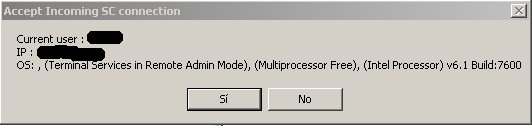
Pues nada, con esto tenemos todo hecho. Probad sus funcionalidades que están muy pero que muy bien, sobre todo la transferencia de archivos, que la echaba muchisimo de menos en RealVNC.
Saludos y solo dar las gracias a Ivan que me habloó de la aplicación 😉
-
[…] equipos remotos y que apunten a la máquina que tendrá ejecutando el Viewer, desde el siguiente enlace podréis ver como configurarlo exactamente. Antes de conocer Logmein y TeamViewer utilizaba Ultra […]
Warning: Use of undefined constant type - assumed 'type' (this will throw an Error in a future version of PHP) in /home/improvisa_com/web/improvisa.com/public_html/wp-content/themes/grassland/comments.php on line 30


Warning: Use of undefined constant type - assumed 'type' (this will throw an Error in a future version of PHP) in /home/improvisa_com/web/improvisa.com/public_html/wp-content/themes/grassland/comments.php on line 38
Buenísimo, me ha gustado mucho.
Ni que decir tiene que ya me estoy frotando las manos, ya que para mí esto es MUY útil.
Gracias.