¡Hola! Dejo aquí esta chuleta y los archivos para poder cambiar el idioma de Adobe Phothosop a español sin tener que instalar de nuevo, simplemente añadiendo la carpeta es_ES a locales.
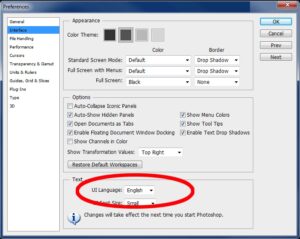
Tenemos que descargar el siguiente enlace:
https://www.improvisa.com/wp-content/uploads/2024/09/es_ES.zip
Lo he probado en las versiones desde 2020 hasta 2024 y funciona perfectamente.
Debemos ponerlo en la siguiente ruta:
Photoshop Windows:
Sistema (C:)> Archivos de programa> Adobe> Photoshop 2024> Locales
Photoshop Mac:
/Applications/Adobe Photoshop 2024/Locales
Una vez instalado, abrimos Photoshop y dentro de Preferences, Interfaz, UI Language, seleccionamos Español y reiniciamos Photoshop, ya estaré en Español.
Para cambiar el de InDesign simplemente debemos cambiar el nombre de la carpeta de en_US a es_ES en las siguientes rutas:
InDesign Windows:
Sistema (C:)> Archivos de programa> Adobe> Indesgin 2024> Presets> InDesign Shortcut Sets
Sistema (C:)> Archivos de programa> Adobe> Indesgin 2024> Presets> InDesign Workspaces
Indesign Mac:
/Applications/Adobe InDesign 2024/Presets/InDesign Shortcut Sets
/Applications/Adobe InDesign 2024/Presets/InDesign Workspaces
After Effects Windows:
Cambiando el key «installedLanguages» a «ALL,es_ES» del archivo:
C:\Program Files\Adobe\Adobe After Effects <versión>\Support Files\AM\application.xml
After Effects Mac:
Cambiando el key «installedLanguages» a «ALL,es_ES» del archivo:
Library/Application Support/Adobe/After Effects/24.0/AMT/application.xml
Illustrator Mac:
Poniendo las carpetas es_ES de este zip en los siguientes directorios:
/Applications/Adobe Illustrator 2024/Cool Extras
/Applications/Adobe Illustrator 2024/Presets
/Applications/Adobe Illustrator 2024/Support Files/New Document Profile
/Applications/Adobe Illustrator 2024/Support Files/Resources
Si queremos otro idioma podemos descargarlo de aquí
Illustrator Windows:
Todavía no lo he probado pero probablemente sea muy parecido a las opciones de Mac
Espero que os valga como a mi.
Premiere Mac:
Cuando estemos dentro de la aplicación, pulsamos Cmd + FN + F12, no saldrá una consola, pincharemos loas 3 barras horizontales y pincharemos en Debug Database View y dentro de ahí buscamos ApplicationLanguage y ponemos es_ES
Premiere Windows:
Cuando estemos dentro de la aplicación, pulsamos Ctrl + F12, no saldrá una consola, pincharemos loas 3 barras horizontales y pincharemos en Debug Database View y dentro de ahí buscamos ApplicationLanguage y ponemos es_ES
¡Saludos!

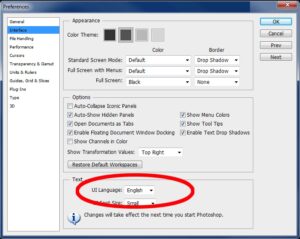

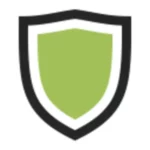
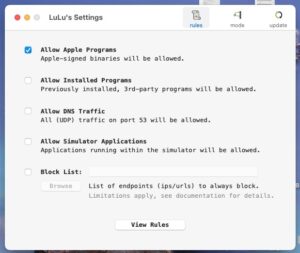
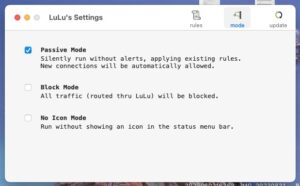
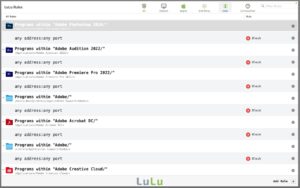
 Llevo luchando contra este problema desde octubre del 2021. En esas fechas Windows actualizó su dll win32spl.dll y dejo de permitir la impresión en unas impresoras determinadas, éstas impresoras van asociadas a un
Llevo luchando contra este problema desde octubre del 2021. En esas fechas Windows actualizó su dll win32spl.dll y dejo de permitir la impresión en unas impresoras determinadas, éstas impresoras van asociadas a un 

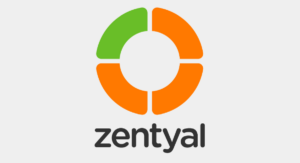
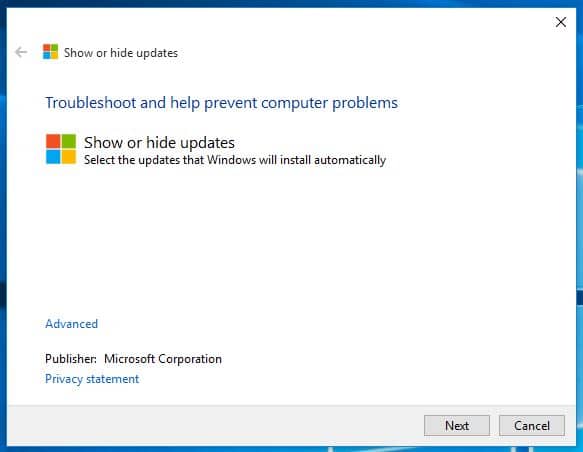
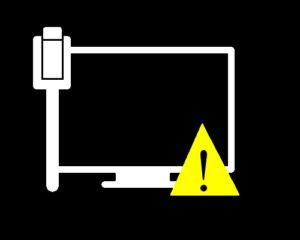
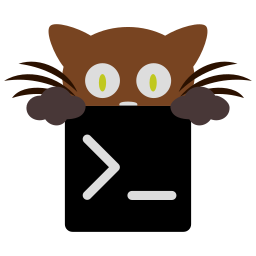 Ha probado, gracias a uno de los podcast de
Ha probado, gracias a uno de los podcast de